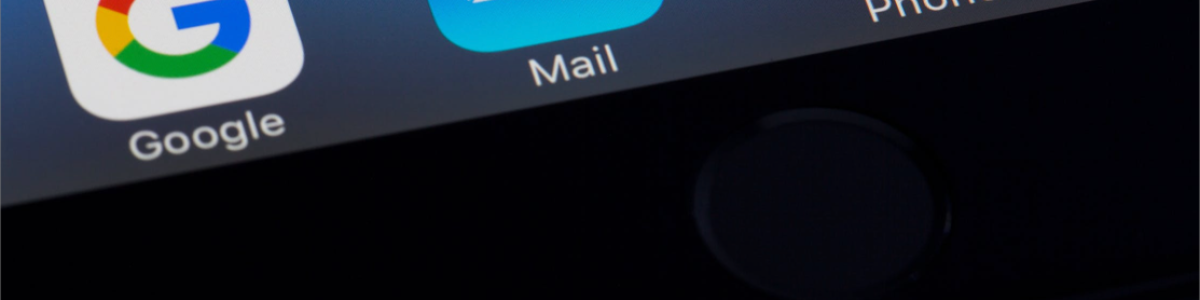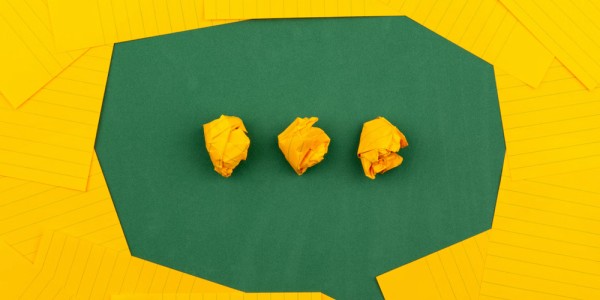Email signatures templates have become an essential part of professional communication. They not only provide your contacts with vital information but also reflect your professionalism and brand identity. Gmail, being one of the most widely used email platforms, offers a straightforward process for adding a signature to your emails. This guide will walk you through the steps of setting up your email signature in Gmail, ensuring your emails leave a lasting impression.
Step 1: Access Gmail Settings
First, log in to your Gmail account and locate the gear icon in the upper right corner of your screen, which represents the “Settings” menu. Click on this icon, and from the dropdown menu that appears, select “See all settings.” This action will take you to the Gmail settings page, where you can customize various aspects of your email account.
Step 2: Navigate to the Signature Settings
Once you're in the Gmail settings page, you'll find several tabs at the top. Click on the “General” tab if it's not already selected by default. Then, scroll down until you find the “Signature” section. Here, you'll see an option to create a new signature or edit an existing one. Click on “Create new” to start crafting your signature.
Step 3: Create Your Signature
After clicking “Create new,” a dialog box will prompt you to name your signature. This name is just for your reference, especially useful if you plan to have multiple signatures for different purposes. After naming your signature, click “Create.”
You'll then be presented with a text box where you can type in your desired signature content. This is where you can get creative! Typically, a professional email signature might include your full name, job title, company name (with or without the company logo), contact information (phone number, email address), and any social media links or websites you wish to share.
Step 4: Customize Your Signature
Gmail's signature editor allows you to format your text (bold, italics, font size, etc.) and add links or images, such as your company logo or a professional headshot. To insert an image, click on the image icon in the toolbar and upload your image or provide the URL if it's hosted online. To add a link, select the text you want to hyperlink, click on the link icon, and enter the URL.
Step 5: Assign Your Signature to Emails
After creating your signature, you need to specify which email addresses it should be associated with (in case you have multiple addresses linked to your Gmail account) and whether it should automatically appear in new emails, replies, or both. Below the signature editor, you'll find a dropdown menu where you can make these selections. Choose the appropriate options according to your preference.
Step 6: Save Your Signature
Once you're satisfied with your signature, scroll to the bottom of the settings page and click on “Save Changes.” This action will ensure that your new signature is saved and applied to your emails according to the preferences you've set.
Bonus: Enhance Signature Management with typedesk
While Gmail provides a straightforward way to create and manage your signature, teams and businesses often need a more flexible and efficient solution, especially when it comes to maintaining consistency across multiple team members' signatures. This is where typedesk comes into play as a game-changing tool.
typedesk offers an innovative solution for managing and sharing not only email signatures across teams but also canned responses, ensuring brand consistency and efficiency in communication. With typedesk, you can:
-
Create and Share Email Signatures: Design a standard email signature template complete with images, links, and dynamic variables such as names, titles, and contact information. Share these templates with your team, ensuring everyone uses up-to-date and uniform signatures.
-
Use Dynamic Variables: Customize signatures for each team member by using dynamic variables. typedesk allows you to automatically fill in personal details like names, job titles, and contact info, making it simple to personalize signatures while maintaining a cohesive look.
-
Manage Canned Responses: Beyond signatures, typedesk excels in managing all kinds of canned responses, from customer support replies to sales outreach emails. Keep your team's communication fast, consistent, and professional.
-
Integrate Seamlessly: typedesk integrates smoothly with various platforms, including Gmail, Zendesk, and more, making it incredibly versatile and user-friendly. It's an ideal tool for small businesses, entrepreneurs, freelancers, and various team departments seeking to streamline their communication processes.
By incorporating typedesk into your workflow, you elevate your team's email communication strategy, ensuring everyone's signatures are professional, consistent, and aligned with your brand identity. Plus, the added efficiency in managing canned responses allows your team to focus more on what matters, improving overall productivity and customer response efficiency.
To get started with typedesk and transform your team's email communication, visit the typedesk website and explore the features that will take your professional communication to the next level. Remember, your email signature is an extension of your personal or professional identity, so take the time to make it informative and visually appealing.