Use ChatGPT with typedesk
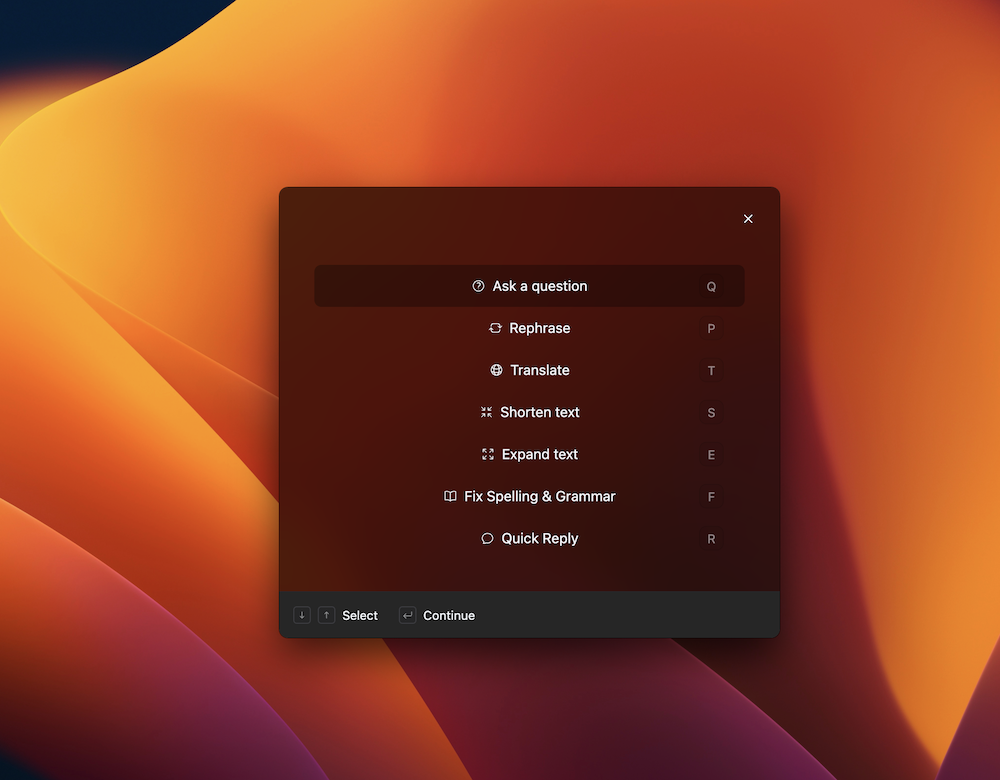
We are thrilled to announce our integration with GPT-5 family models - a remarkable LLM model that can help with numerous tasks. We have seamlessly integrated GPT-5 with typedesk, and in this article, we will demonstrate how you can integrate it into your workflow.
However, first, please ensure you run the latest version of our desktop app (GPT-5 is not yet available in our web app or Chrome extension) on typedesk.com/download.
Add your OpenAI API key to typedesk
At typedesk, we believe in keeping things transparent when it comes to pricing. We don't charge any additional fees for using ChatGPT in typedesk. However, you will need to add your API key in the preferences to fully utilize the ChatGPT features.
- Create your account on OpenAI if you haven't done so already. Note: An OpenAI account is distinct from a ChatGPT account.
- In the top right corner, click "Dashboard"
- Then select "API keys" on the left side of the screen in the "Manage" section
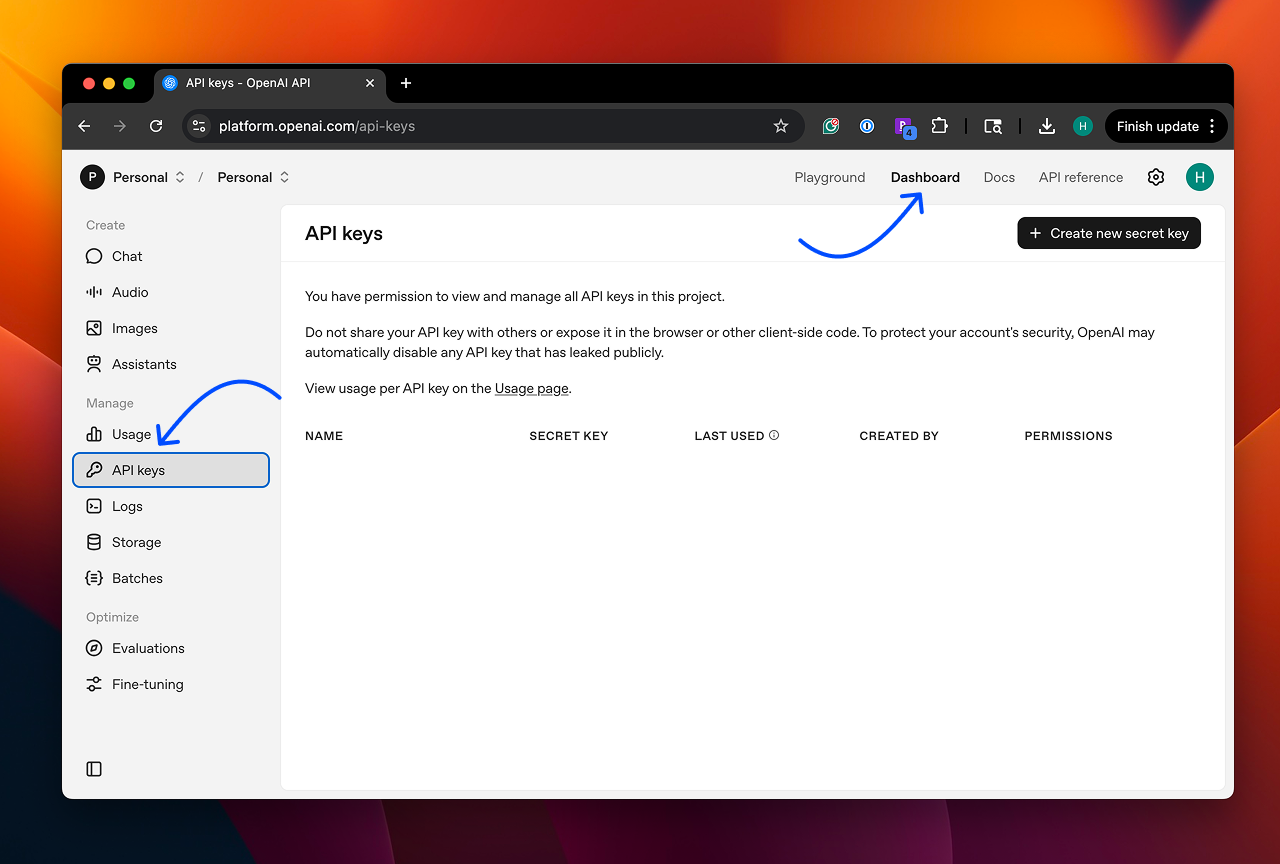
- Create a new secret key and copy the key once you're done
- Paste the key into the Integration section on the Preferences page of the typedesk app.
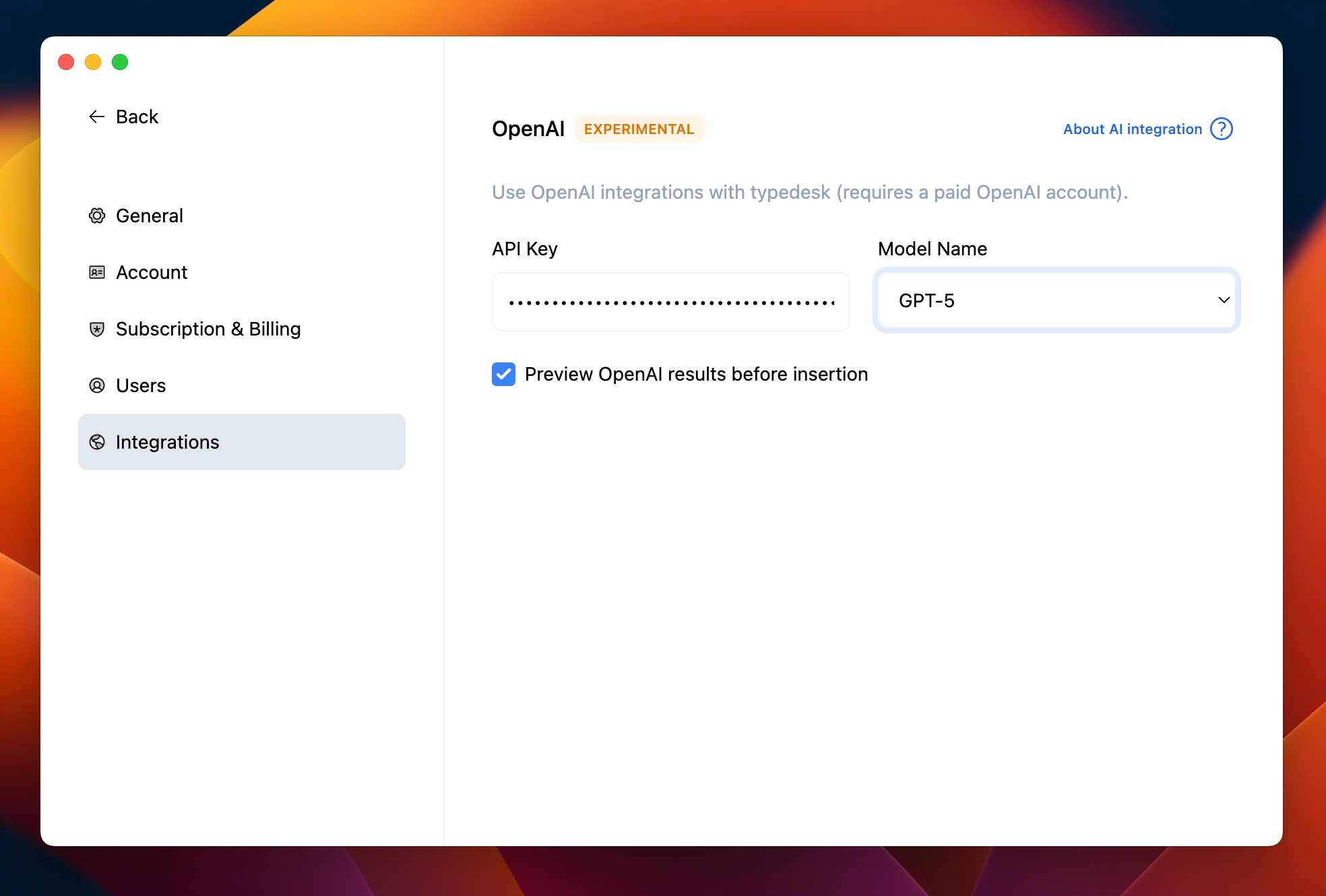
- Choose the model GPT-5, GPT-5-mini, or GPT-5-nano.
Meet the models
Typedesk works great with the GPT-5 series, which comes in three sizes. In short, GPT-5 is your go-to for the most challenging tasks; mini and nano models trade a bit of breadth for faster and cheaper runs. Smaller models often shine on well-defined, repeatable jobs.
- GPT-5: Complex reasoning, broad world knowledge, and code-heavy or multi-step agent workflows.
- GPT-5-mini: Cost-optimized reasoning and chat. Good balance of speed, cost, and capability.
- GPT-5-nano: High-throughput tasks and simple instruction-following or classification at the lowest latency or cost.
Tip: If you’re unsure, start with GPT-5 for accuracy, step down to mini or nano once you see smaller models good with your tasks.
First method: using built-in AI shortcuts
With typedesk, you can avail yourself of built-in shortcuts to employ AI with the text displayed on your screen. This feature enables you to effortlessly restructure content or quickly respond to an email.
- Select any text you'd like to process. For example, we'll reply to an email.
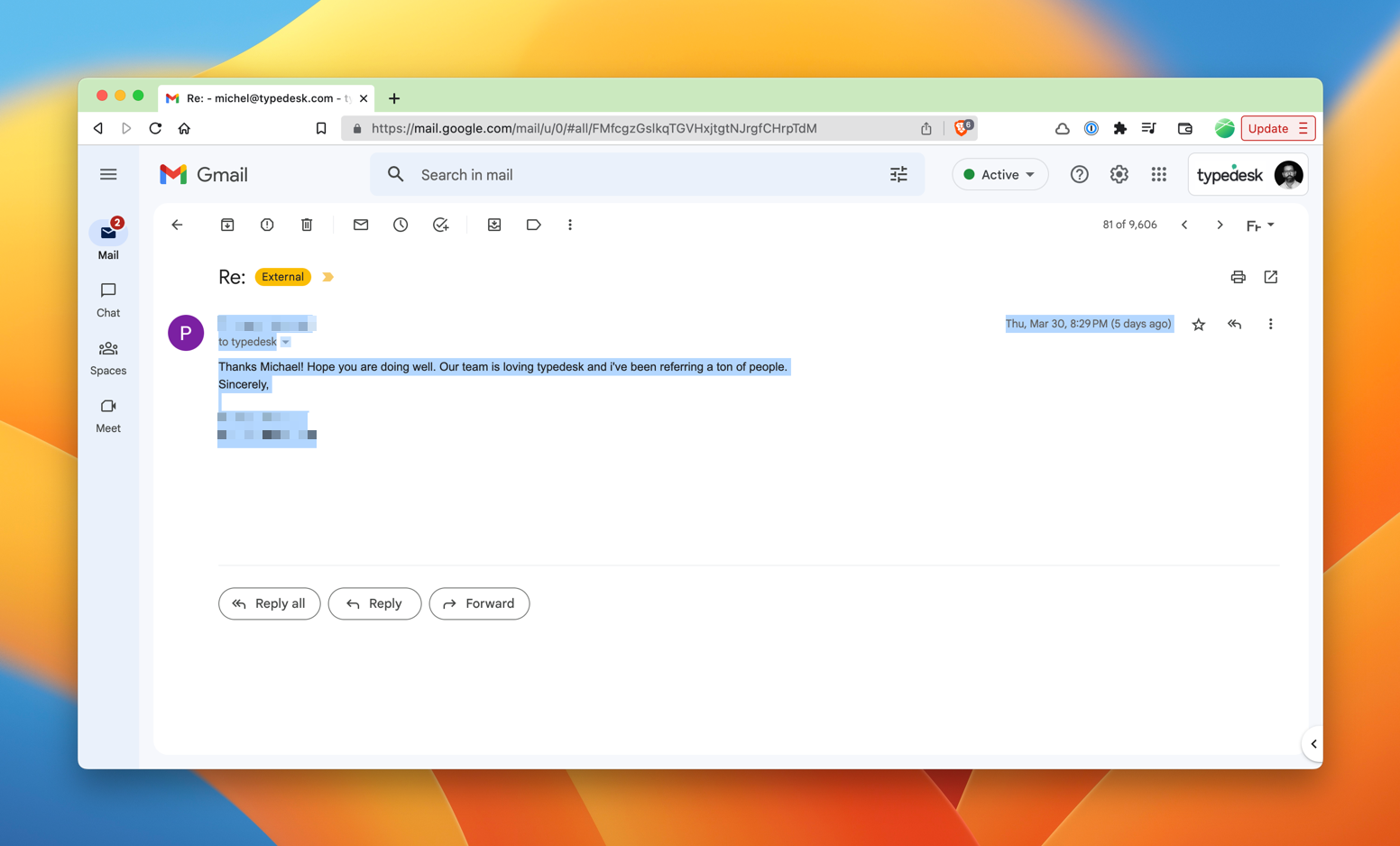
- Press ⌥+K on Mac or Alt+K on Windows (you can change that in the app settings).
- typedesk shows a list of options to choose from, like rephrase text or fix spelling. For our example, we'll select "Quick reply".
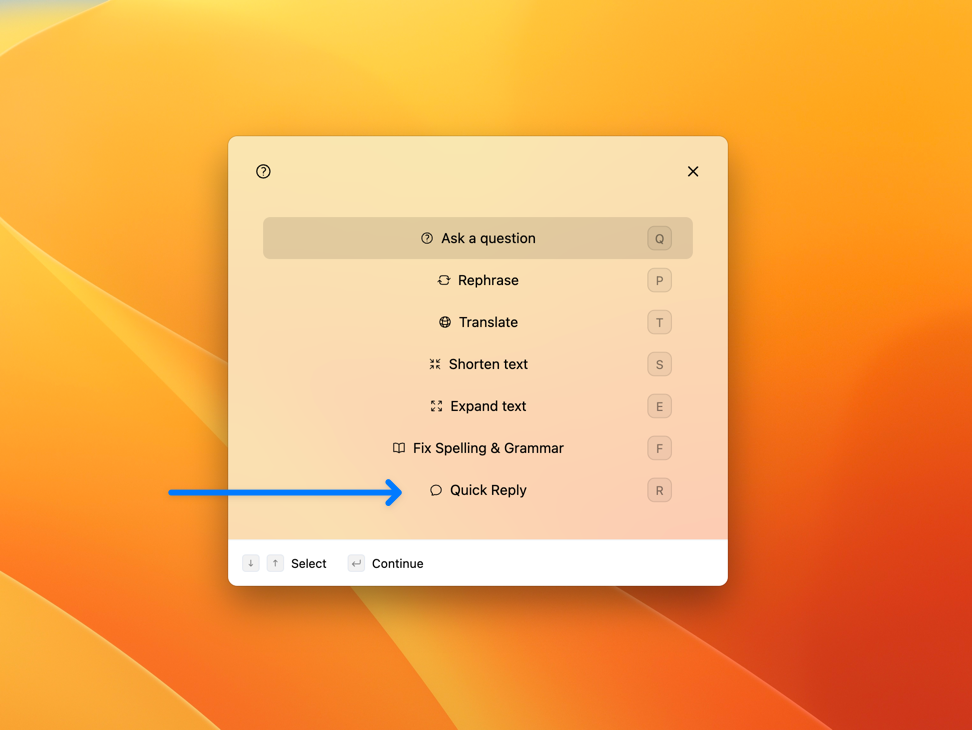
- Select a quick reply, or type your own quick reply at the bottom.
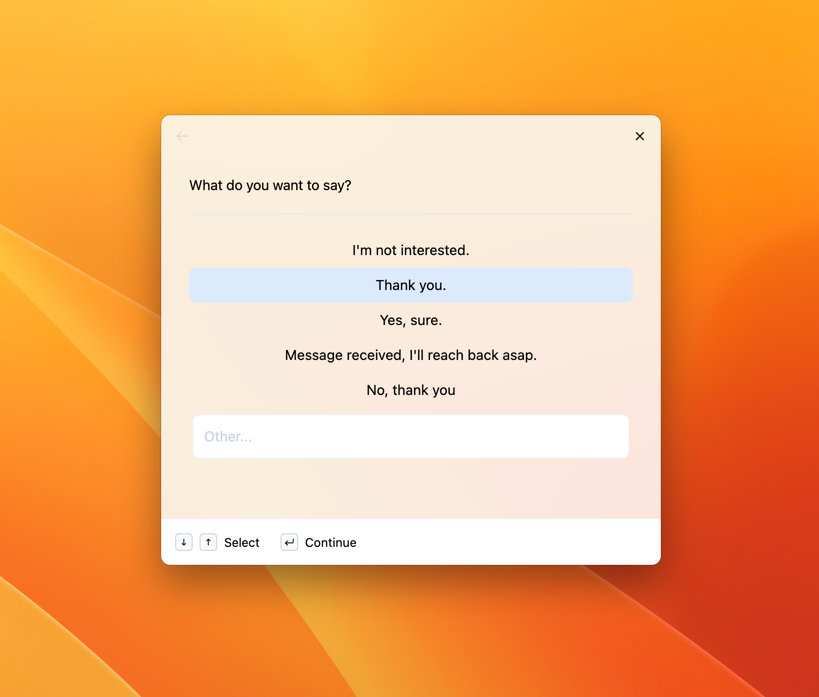
- After a couple of seconds, typedesk will show a preview of the reply.
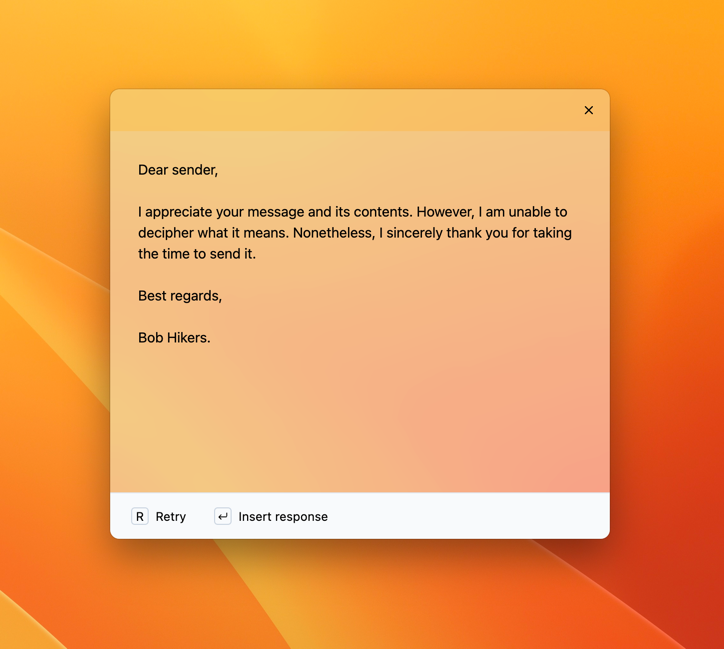
- If you're happy with the reply, click in the reply section of the email to place your cursor where you want to reply, and select 'Continue' in typedesk to automatically insert the reply. You can also press Retry in typedesk to get another variation of this response.
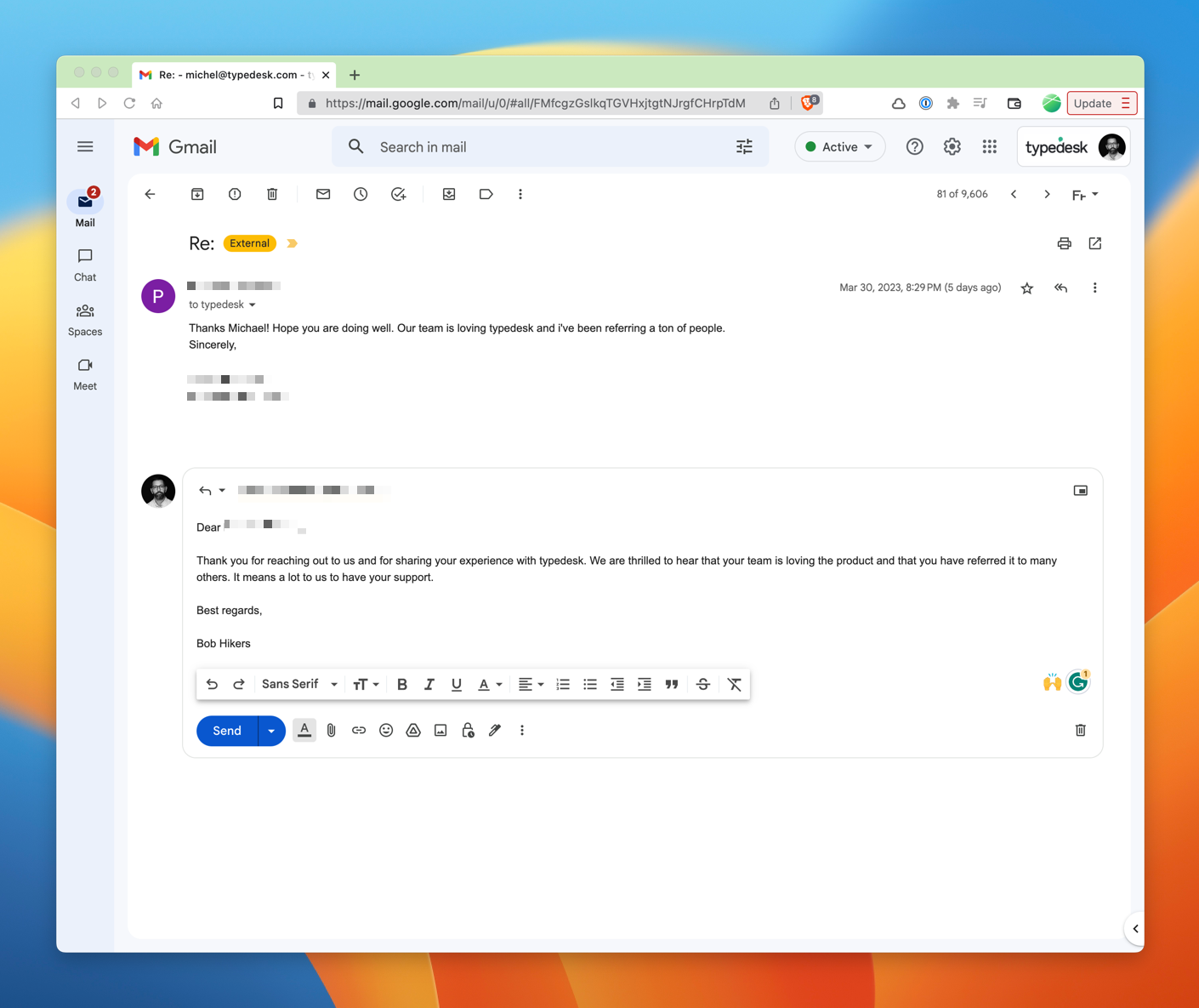
Rephrase a piece of text
Here's another example. Suppose you have a lengthy piece of text that you wish to quickly rephrase.
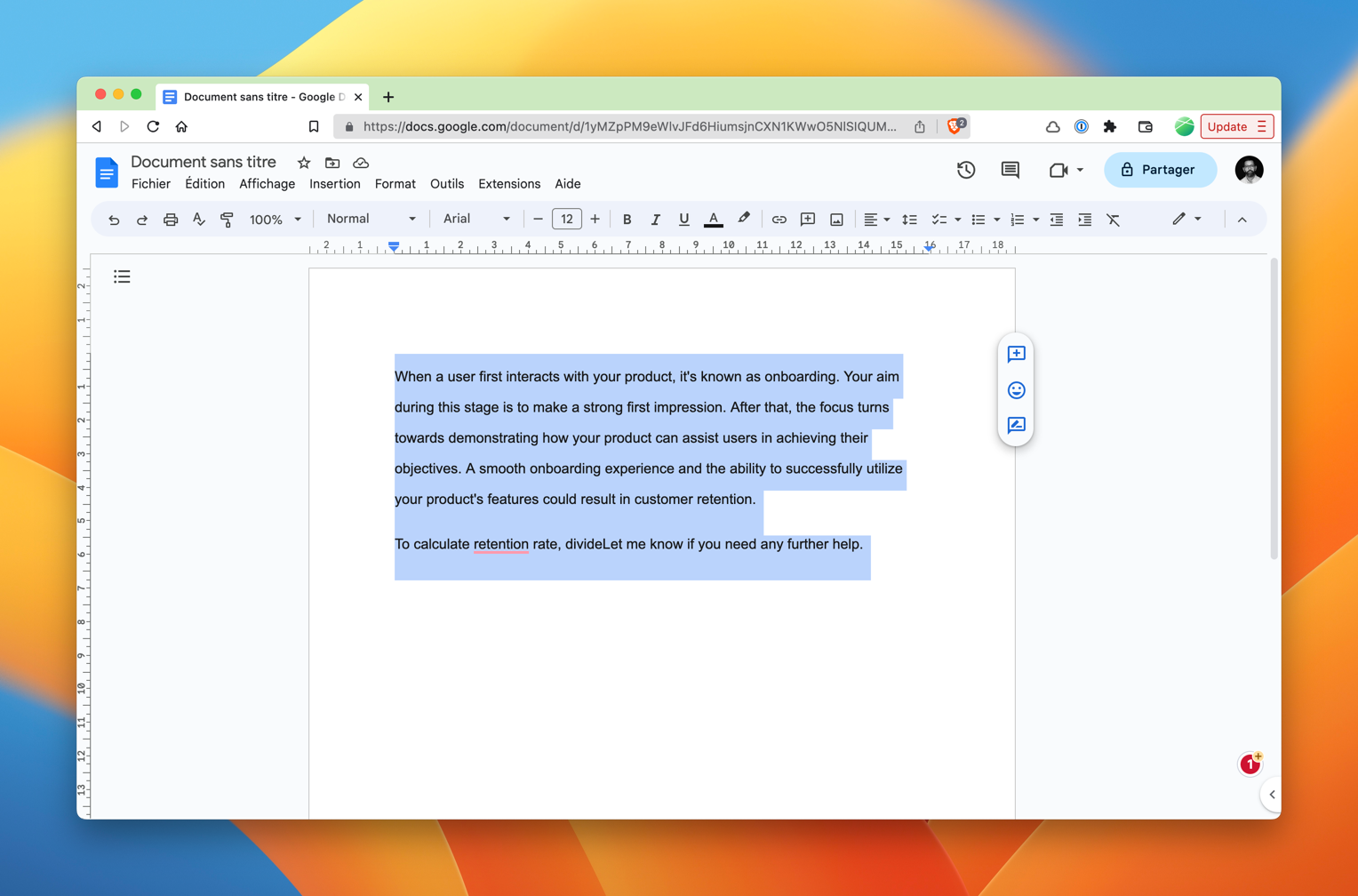
- Select the text you want to rephrase.
- Press ⌥+K on Mac or Alt+K on Windows (you can change that in the app settings) and select "Rephrase".
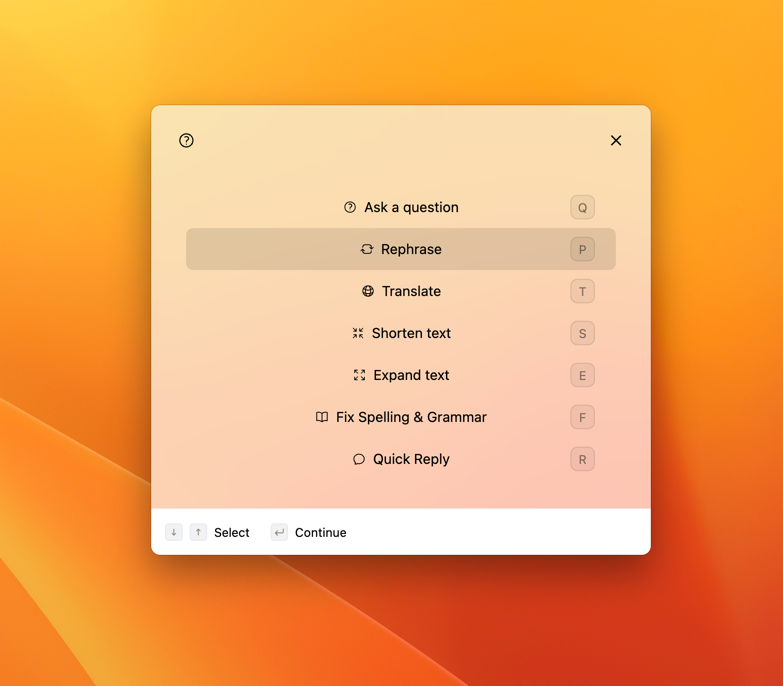
- If you're happy with the result, hit Enter and typedesk will replace the original text for you.
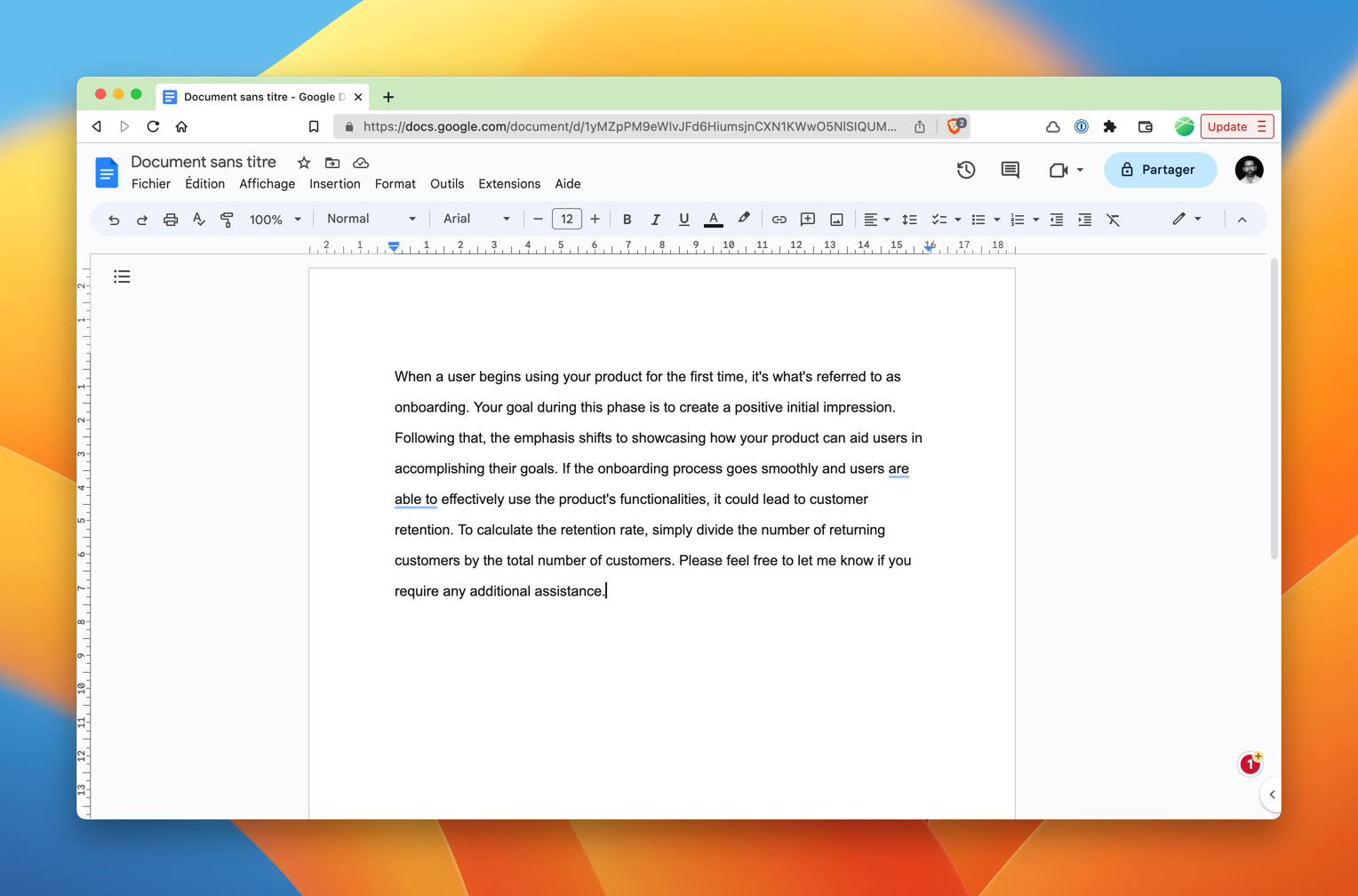
Second method: building your own custom prompts
Although the built-in AI shortcuts are useful for beginners, you may discover that your business requires more customization. For instance, for SEO purposes, you might need to identify related keywords from a single base keyword. This is where custom prompts come in! Let's explore how they work.
Create a custom prompt
To create your prompt, simply open the template editor and use it as you would any other template. Variables can be used to transform a simple prompt into a dynamic and robust one that can be easily customized each time. For example, if you wish to generate a list of N keywords that relate to your initial keyword, the format would appear like this:
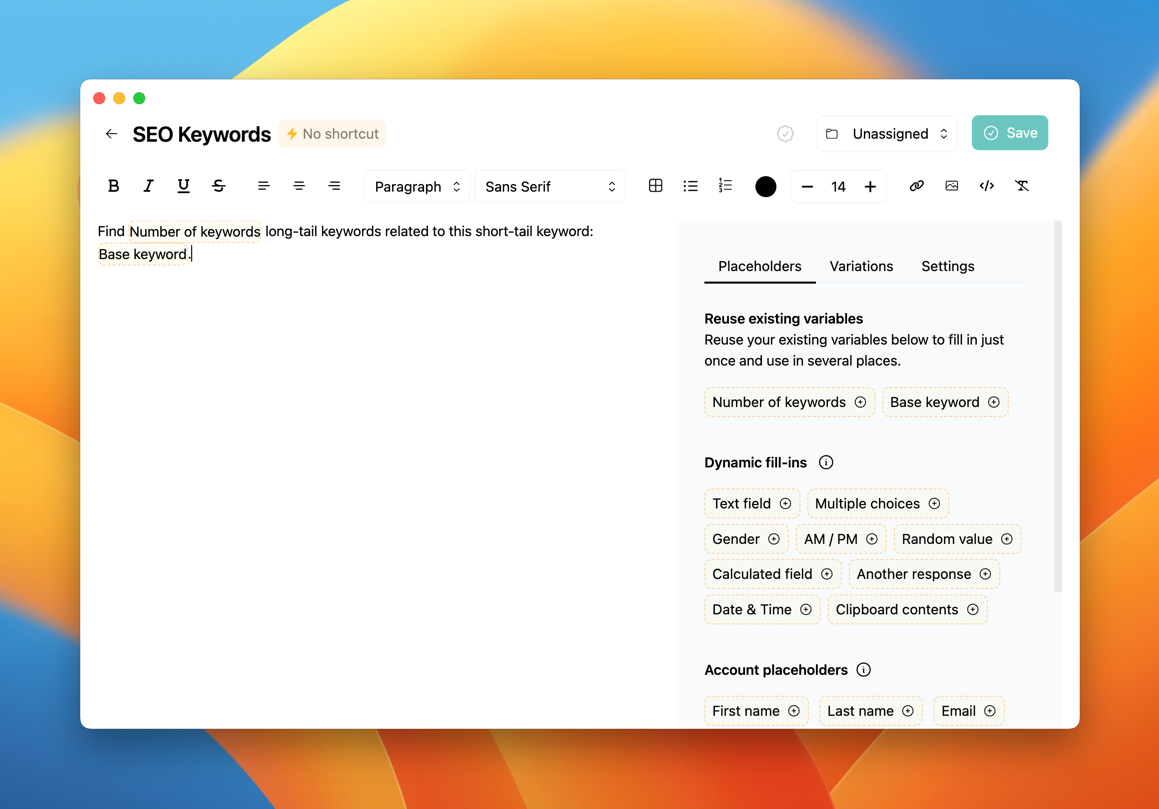
Once you're happy, make sure you enable "Open AI" in the response sidebar before saving the template, and assign a shortcut to that template.
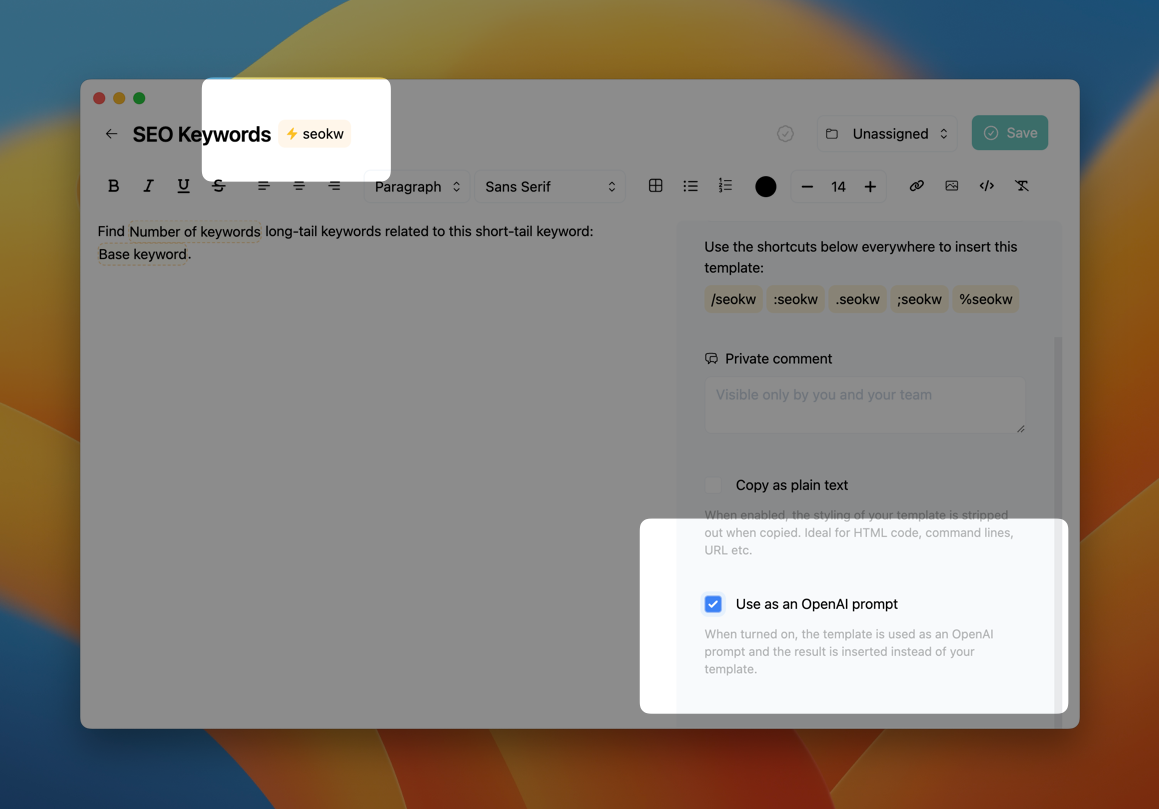
After you save your prompt, go to your preferred editor and enter the newly created shortcut.
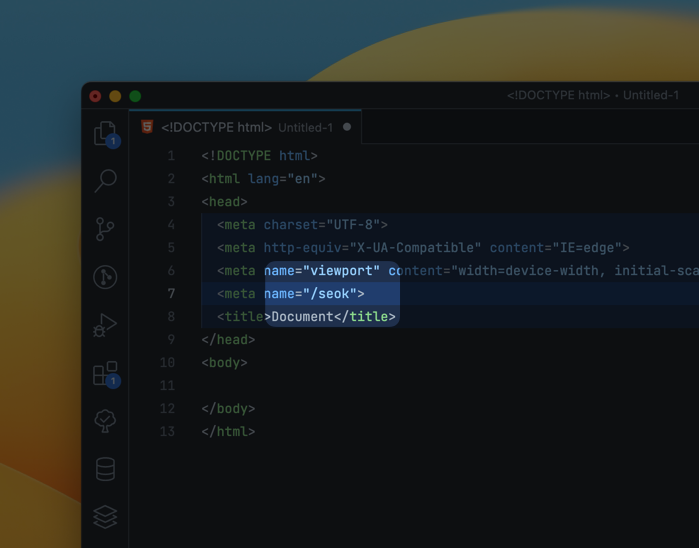
typedesk has a prompt builder that enables you to personalize the number of keywords you require and select the base keyword you prefer to utilize.
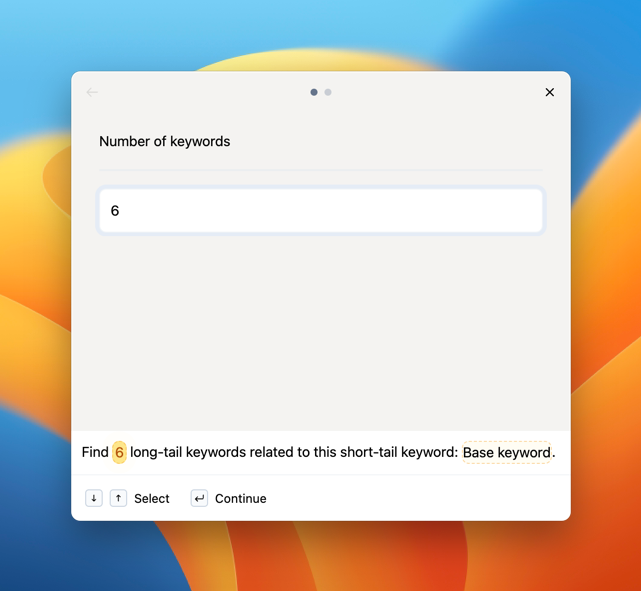

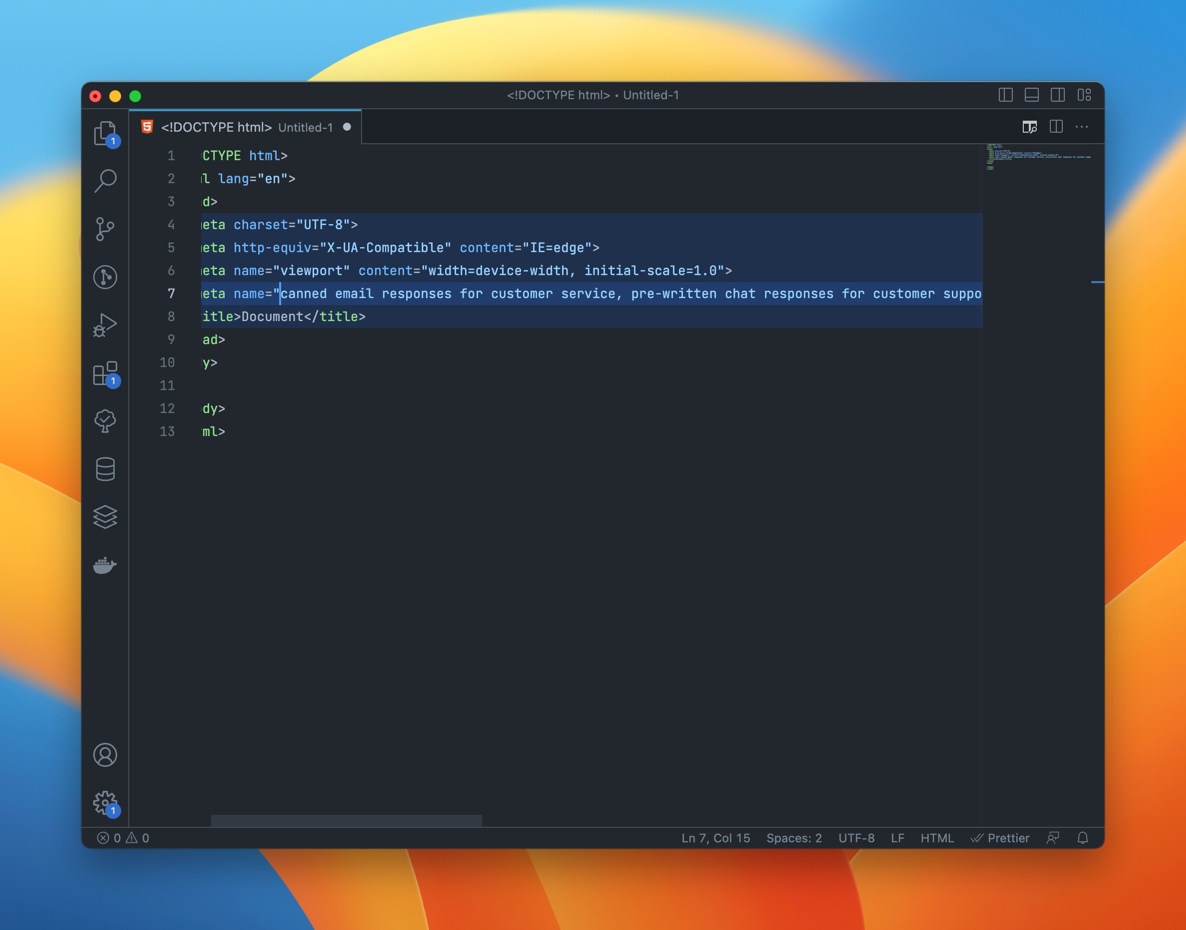
Need more help?
Send us an email or chat with us using the button below. Our team will get back to you as quickly as possible!
Ask our community
Join our private Facebook group where you can ask tips and tricks to other typedesk users!


